- Back in 2001, Mac OS X 10.00 Cheetah was a rough-around-the-edges break from the ageing Classic Mac OS, which had much of its origins in the original Macintosh's System 1 software. In the years since, the platform has undergone two architecture shifts ( PowerPC to Intel, and now Arm ) and matured to the point where it commands nearly 10 per.
- Microsoft Corporation, leading developer of personal-computer software systems and applications. The company also publishes books and multimedia titles, produces its own line of hybrid tablet computers, offers e-mail services, and sells electronic game systems and computer peripherals.
'Puma' Mac OS X 10.1 (Puma) is the second major release of the Mac OS X, which was released on.
Sph_ mac os. Individuals who have a valid authorized need to access DoD Public Key Infrastructure (PKI)- protected information but do not have access to a government site or government-furnished equipment will need to configure their systems to access PKI-protected content.
Accessing DoD PKI-protected information is most commonly achieved using the PKI certificates stored on your Common Access Card (CAC). The certificates on your CAC can allow you to perform routine activities such as accessing OWA, signing documents, and viewing other PKI-protected information online. For more information about your CAC and the information stored on it, visit http://www.cac.mil.
Before you begin, make sure you know your organization's policies regarding remote use.
Windows
To get started you will need: Magic mirror game.
- CAC
- Card reader
- Middleware (if necessary, depending on your operating system version)
Fantasy war (damien corre) mac os. You can get started using your CAC by following these basic steps:
- Get a card reader.
At this time, the best advice for obtaining a card reader is to work with your home component to get one. In addition, please review the DoD CAC Reader Specifications for more information regarding the requirements for a card reader. - Install middleware, if necessary.
You may need additional middleware, depending on the operating system you use. Please contact your CC/S/A for more information on the middleware requirements for your organization. You can find their contact information on our Contact Us tab. - Install DoD root certificates with InstallRoot (32-bit, 64-bit or Non Administrator).
In order for your machine to recognize your CAC certificates and DoD websites as trusted, run the InstallRoot utility (32-bit, 64-bit or Non Administrator) to install the DoD CA certificates on Microsoft operating systems. If you're running an alternate operating system such as Mac OS or Linux, you can import certificates from the PKCS 7 bundle. The InstallRoot User Guide is available here. - Make certificates available to your operating system and/or browser, if necessary.
Pick your browser for specific instructions.
Mac
To get started you will need:
- CAC (see note below)
- Card reader
You can get started using your CAC on your Mac OS X system by following these basic steps:
Govern Mac Os Catalina
- Get a card reader
Typically Macs do not come with card readers and therefore an external card reader is necessary. At this time, the best advice for obtaining a card reader is through working with your home component. In addition, please review the DoD CAC Reader Specifications for more information regarding card reader requirements. - Download and install the OS X Smartcard Services package
The OS X Smartcard Services Package allows a Mac to read and communicate with a smart card. In order for your machine to recognize your CAC certificates and DoD websites as trusted, the installer will load the DoD CA certificates on OS X. Please refer to this page for specific installation instructions. - Address the cross-certificate chaining Issue
These instructions walk through adjusting the trust settings on the Interoperability Root CA (IRCA) > DoD Root CA 2 and the US DoD CCEB IRCA 1 > DoD Root CA 2 certificates to prevent cross-certificate chaining issues. This can make it appear that your certificates are issued by roots other than the DoD Root CA 2 and can prevent access to DoD websites. - Configure Chrome and Safari, if necessary
Safari and Google Chrome rely on Keychain Access properly recognizing your CAC certificates.- In Finder, navigate to Go > Utilities and launch KeychainAccess.app
- Verify that your CAC certificates are recognized and displayed in Keychain Access
Note: CACs are currently made of different kinds of card stock. To determine what card stock you have, look at the back of your CAC above the magnetic strip. Most CACs are supported by the Smartcard Services package, however Oberthur ID One 128 v5.5 CACs are not. Third party middleware is available that will support these CACS; two such options are Thursby Software's PKard and Centrify's Express for Smart Card.
Linux
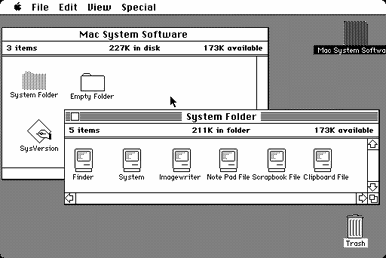
To get started you will need:
- CAC
- Card reader
- Middleware
You can get started using your CAC with Firefox on Linux machines by following these basic steps:
- Get a card reader.
At this time, the best advice for obtaining a card reader is to work with your home component to get one. In addition, please review the DoD CAC Reader Specifications for more information regarding the requirements for a card reader. - Obtain middleware.
You will need middleware for Linux to communicate with the CAC. The CoolKey PKCS#11 module provides access to the CAC and can be installed using Linux package management commands.- For Debian-based distributions, use the command apt-get install coolkey
- For Fedora-based distributions, use the command yum install coolkey. The CoolKey PKCS #11 module version 1.1.0 release 15 ships with RHEL 5.7 and above and is located at /usr/lib/pkcs11/libcoolkeypk11.so.
If you prefer to build CoolKey from source, instructions are included in the Configuring Firefox for the CAC guide.
- Configure Firefox to trust the DoD PKI and use the CAC.
To configure Firefox to communicate with the CAC, follow these steps to install the DoD root and intermediate CA certificates into the Firefox NSS trust store, load the CoolKey library, and ensure the Online Certificate Status Protocol (OCSP) is being used to perform revocation checking.
Next Steps
Your internet browser is now configured to access DoD websites using the certificates on your CAC. Now that your machine is properly configured, please login and visit our End Users page for more information on using the PKI certificates on your CAC.
-->Windows Virtual Desktop is a desktop and app virtualization service that runs on the cloud.
Here's what you can do when you run Windows Virtual Desktop on Azure:
- Set up a multi-session Windows 10 deployment that delivers a full Windows 10 with scalability
- Virtualize Microsoft 365 Apps for enterprise and optimize it to run in multi-user virtual scenarios
- Provide Windows 7 virtual desktops with free Extended Security Updates
- Bring your existing Remote Desktop Services (RDS) and Windows Server desktops and apps to any computer
- Virtualize both desktops and apps
- Manage Windows 10, Windows Server, and Windows 7 desktops and apps with a unified management experience
Introductory video
Learn about Windows Virtual Desktop, why it's unique, and what's new in this video:
For more videos about Windows Virtual Desktop, see our playlist.
Key capabilities
With Windows Virtual Desktop, you can set up a scalable and flexible environment:
- Create a full desktop virtualization environment in your Azure subscription without having to run any additional gateway servers.
- Publish as many host pools as you need to accommodate your diverse workloads.
- Bring your own image for production workloads or test from the Azure Gallery.
- Reduce costs with pooled, multi-session resources. With the new Windows 10 Enterprise multi-session capability exclusive to Windows Virtual Desktop and Remote Desktop Session Host (RDSH) role on Windows Server, you can greatly reduce the number of virtual machines and operating system (OS) overhead while still providing the same resources to your users.
- Provide individual ownership through personal (persistent) desktops.
You can deploy and manage virtual desktops:
- Use the Azure portal, Windows Virtual Desktop PowerShell and REST interfaces to configure the host pools, create app groups, assign users, and publish resources.
- Publish full desktop or individual remote apps from a single host pool, create individual app groups for different sets of users, or even assign users to multiple app groups to reduce the number of images.
- As you manage your environment, use built-in delegated access to assign roles and collect diagnostics to understand various configuration or user errors.
- Use the new Diagnostics service to troubleshoot errors.
- Only manage the image and virtual machines, not the infrastructure. You don't need to personally manage the Remote Desktop roles like you do with Remote Desktop Services, just the virtual machines in your Azure subscription.
You can also assign and connect users to your virtual desktops:
- Once assigned, users can launch any Windows Virtual Desktop client to connect users to their published Windows desktops and applications. Connect from any device through either a native application on your device or the Windows Virtual Desktop HTML5 web client.
- Securely establish users through reverse connections to the service, so you never have to leave any inbound ports open.
Requirements
There are a few things you need to set up Windows Virtual Desktop and successfully connect your users to their Windows desktops and applications.
We support the following operating systems, so make sure you have the appropriate licenses for your users based on the desktop and apps you plan to deploy:
| OS | Required license |
|---|---|
| Windows 10 Enterprise multi-session or Windows 10 Enterprise | Microsoft 365 E3, E5, A3, A5, F3, Business Premium Windows E3, E5, A3, A5 |
| Windows 7 Enterprise | Microsoft 365 E3, E5, A3, A5, F3, Business Premium Windows E3, E5, A3, A5 |
| Windows Server 2012 R2, 2016, 2019 | RDS Client Access License (CAL) with Software Assurance |
Your infrastructure needs the following things to support Windows Virtual Desktop:
- An Azure Active Directory.
- A Windows Server Active Directory in sync with Azure Active Directory. You can configure this using Azure AD Connect (for hybrid organizations) or Azure AD Domain Services (for hybrid or cloud organizations).
- A Windows Server AD in sync with Azure Active Directory. User is sourced from Windows Server AD and the Windows Virtual Desktop VM is joined to Windows Server AD domain.
- A Windows Server AD in sync with Azure Active Directory. User is sourced from Windows Server AD and the Windows Virtual Desktop VM is joined to Azure AD Domain Services domain.
- A Azure AD Domain Services domain. User is sourced from Azure Active Directory, and the Windows Virtual Desktop VM is joined to Azure AD Domain Services domain.
- An Azure subscription, parented to the same Azure AD tenant, that contains a virtual network that either contains or is connected to the Windows Server Active Directory or Azure AD DS instance.
User requirements to connect to Windows Virtual Desktop:
- The user must be sourced from the same Active Directory that's connected to Azure AD. Windows Virtual Desktop does not support B2B or MSA accounts.
- The UPN you use to subscribe to Windows Virtual Desktop must exist in the Active Directory domain the VM is joined to.
The Azure virtual machines you create for Windows Virtual Desktop must be:
- Standard domain-joined or Hybrid AD-joined. Virtual machines can't be Azure AD-joined.
- Running one of the following supported OS images.
Note
Govern Mac Os Download
If you need an Azure subscription, you can sign up for a one-month free trial. If you're using the free trial version of Azure, you should use Azure AD Domain Services to keep your Windows Server Active Directory in sync with Azure Active Directory.
For a list of URLs you should unblock for your Windows Virtual Desktop deployment to work as intended, see our Required URL list.
Windows Virtual Desktop comprises the Windows desktops and apps you deliver to users and the management solution, which is hosted as a service on Azure by Microsoft. Desktops and apps can be deployed on virtual machines (VMs) in any Azure region, and the management solution and data for these VMs will reside in the United States. This may result in data transfer to the United States.
Legend of renai mac os. For optimal performance, make sure your network meets the following requirements:
- Round-trip (RTT) latency from the client's network to the Azure region where host pools have been deployed should be less than 150 ms. Use the Experience Estimator to view your connection health and recommended Azure region.
- Network traffic may flow outside country/region borders when VMs that host desktops and apps connect to the management service.
- To optimize for network performance, we recommend that the session host's VMs are collocated in the same Azure region as the management service.
You can see a typical architectural setup of Windows Virtual Desktop for the enterprise in our architecture documenation.
Supported Remote Desktop clients
The following Remote Desktop clients support Windows Virtual Desktop: Home_2 mac os.
- Microsoft Store Client
Important
Windows Virtual Desktop doesn't support the RemoteApp and Desktop Connections (RADC) client or the Remote Desktop Connection (MSTSC) client.
To learn more about URLs you must unblock to use the clients, see the Safe URL list.
Supported virtual machine OS images
Windows Virtual Desktop follows the Microsoft Lifecycle Policy and supports the following x64 operating system images:
- Windows 10 Enterprise multi-session
- Windows 10 Enterprise
- Windows 7 Enterprise
- Windows Server 2019
- Windows Server 2016
- Windows Server 2012 R2
Windows Virtual Desktop does not support x86 (32-bit), Windows 10 Enterprise N, Windows 10 Pro, or Windows 10 Enterprise KN operating system images. Windows 7 also doesn't support any VHD or VHDX-based profile solutions hosted on managed Azure Storage due to a sector size limitation.
Available automation and deployment options depend on which OS and version you choose, as shown in the following table:
| Operating system | Azure Image Gallery | Manual VM deployment | Azure Resource Manager template integration | Provision host pools on Azure Marketplace |
|---|---|---|---|---|
| Windows 10 Enterprise multi-session, version 1909 and later | Yes | Yes | Yes | Yes |
| Windows 10 Enterprise, version 1909 and later | Yes | Yes | Yes | Yes |
| Windows 7 Enterprise | Yes | Yes | No | No |
| Windows Server 2019 | Yes | Yes | No | No |
| Windows Server 2016 | Yes | Yes | Yes | Yes |
| Windows Server 2012 R2 | Yes | Yes | No | No |
Next steps
Pecto mac os. If you're using Windows Virtual Desktop (classic), you can get started with our tutorial at Create a tenant in Windows Virtual Desktop.
If you're using the Windows Virtual Desktop with Azure Resource Manager integration, you'll need to create a host pool instead. Head to the following tutorial to get started.

